사용 목적 별로 추천하는 녹화 방법은 위 선택 가이드를 참고하세요.
PowerPoint의 화면 녹화 기능
- 장점
- 슬라이드를 전환하며 녹화 가능
- 슬라이드쇼 화면 외(예, 시연 화면 등)에도 녹화 가능 - 단점/주의점
- 시스템 부하가 높음 / 컴퓨터 성능에 따라 불안정 할 수 있음
- 슬라이드별 녹화가 어려움
- 녹화 FPS가 낮음
: 시연 영상 등이 있는 경우, 사용을 추천하지 않음
1. 슬라이드 쇼 시작
2. [Alt + Tab]으로 PowerPoint로 전환
3. [삽입] → [화면 녹화]
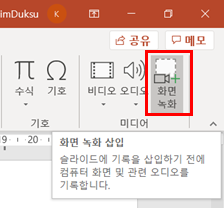
4. 녹화할 영역 선택
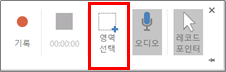
5. 녹화 시작: [기록] 클릭
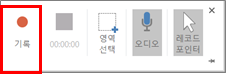
6. 녹화 마치기
- 마우스를 화면 상단 가운데로 이동
- [중지] 클릭
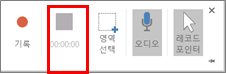
7. 영상 저장하기
- 삽입된 영상 [우클릭]
- [다른 이름으로 미디어 저장]

다른 녹화 방법 확인하기 :[강의/발표 녹화] 녹화 방법(무료) 선택 가이드
'온라인강의 Tip' 카테고리의 다른 글
| [폰트] 상업적 사용 무료 폰트 (0) | 2020.09.06 |
|---|---|
| [강의/발표 녹화] 방법4. 줌(Zoom) 회의 기록 (0) | 2020.09.04 |
| [강의/발표 녹화] 방법3. Nvidia GeForece Experience 녹화 (1) | 2020.09.04 |
| [강의/발표 녹화] 방법2. 윈도우10 화면 녹화 (XBox Game Bar) (0) | 2020.09.04 |
| [강의/발표 녹화] 방법1. 파워포인트(PowerPoint) 슬라이드쇼 녹화 (0) | 2020.09.02 |
