사용 목적 별로 추천하는 녹화 방법은 위 선택 가이드를 참고하세요.
Nvidia GeForce Experience 녹화 기능
- 장점
- 슬라이드 전환 및 화면 전환이 자유로움
- 안정적인 고화질/고품질 녹화 - 단점
- Nvidia GPU가 필요
- 화면 전체가 녹화되며, 녹화하려는 영역만 녹화 불가
- 16:9 외 모니터 사용 시, 슬라이드 쇼 외부 영역까지 녹화 됨
0. GeForece Experience 설치
- Nvidia GeForece Driver 설치 시, 자동으로 설치 됨
- 직접 설치는 [link] 확인
- 설치/실행 확인

1. 녹화 준비 (환경설정)
- 메뉴 들어가기: [Alt + Z]
- 환경설정
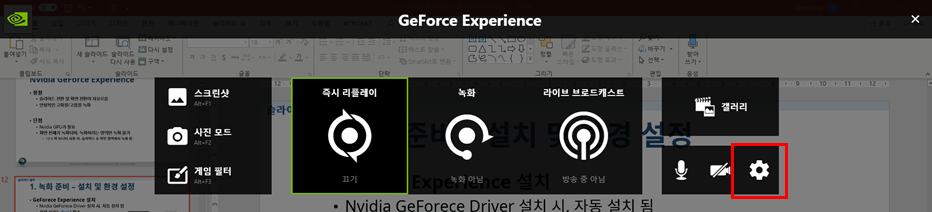
- [동영상 캡쳐]
- 품질 : 높음
- 프레임 속도 : 60 FPS (필요에 따라 조절)
2. 녹화 시작/종료
- 슬라이드 쇼 시작
- 녹화 시작/종료: [Alt + F9]

3. 영상 확인
- 메뉴 들어가기 [Alt + Z] → [갤러리]

다른 녹화 방법 확인하기 :[강의/발표 녹화] 녹화 방법(무료) 선택 가이드
'온라인강의 Tip' 카테고리의 다른 글
| [강의/발표 녹화] 방법5. 파워포인트(PowerPoint) 화면 녹화 기능 (0) | 2020.09.04 |
|---|---|
| [강의/발표 녹화] 방법4. 줌(Zoom) 회의 기록 (0) | 2020.09.04 |
| [강의/발표 녹화] 방법2. 윈도우10 화면 녹화 (XBox Game Bar) (0) | 2020.09.04 |
| [강의/발표 녹화] 방법1. 파워포인트(PowerPoint) 슬라이드쇼 녹화 (0) | 2020.09.02 |
| [강의/발표 녹화] 녹화 방법(무료) 선택 가이드 (0) | 2020.09.01 |

