사용 목적 별로 추천하는 녹화 방법은 위 선택 가이드를 참고하세요.
Windows 10 화면 녹화 기능 (XBox Game Bar)
- 장점
- 추가 프로그램 설치 불필요
- 슬라이드 전환이 자유로움
- 안정적인 고화질/품질 녹화 가능
- 단점/주의점
- 녹화 중 다른 화면 전환(예, 외부 프로그램 시연 등) 불가
: 동영상은 반드시 슬라이드에 포함해서 재생할 것
: 슬라이드 쇼 종료 시, 녹화가 자동종료 됨
- 다른 프로그램으로 화면 전환 시에도 슬라이드쇼가 녹화 됨
- 슬라이드 단위 녹화가 어려움
- 저사양 환경(예, 노트북 등)에서 반응이 느릴 수 있음
1. 녹화 준비 (환경설정)
- 게임바 설정 → [캡쳐]
- 이크 볼륨 → [최대], 비디오 화질 → [높음], 녹화에서 마우스 커서 캡쳐 → [체크]
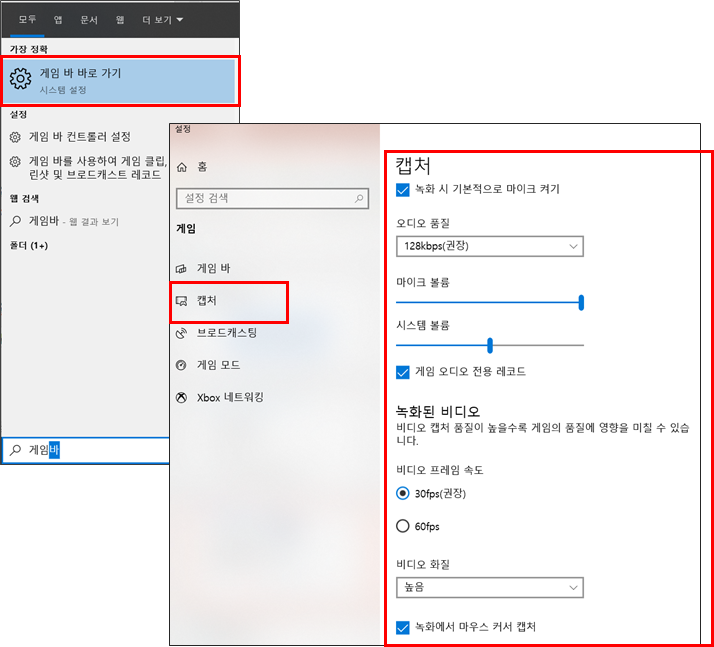
2. 녹화 시작
- 슬라이드 쇼시작
- [윈도우키 + G] : 게임바 진입
- 마이크 상태 확인 및 녹화 시작
- 녹화 버튼(아래 그림의 빨간박스) 클릭 or [윈도우키 + Alt +R]
- 녹화 상태 확인 후, 발표 시작
- 마이크 상태 한번 더 확인
3. 녹화 마치기 : [정지] 클릭 or [윈도우키 + Alt + R]

4. 영상 확인: [윈도우키 + G] → [모든 캡쳐 표시]

다른 녹화 방법 확인하기 :[강의/발표 녹화] 녹화 방법(무료) 선택 가이드
'온라인강의 Tip' 카테고리의 다른 글
| [강의/발표 녹화] 방법5. 파워포인트(PowerPoint) 화면 녹화 기능 (0) | 2020.09.04 |
|---|---|
| [강의/발표 녹화] 방법4. 줌(Zoom) 회의 기록 (0) | 2020.09.04 |
| [강의/발표 녹화] 방법3. Nvidia GeForece Experience 녹화 (1) | 2020.09.04 |
| [강의/발표 녹화] 방법1. 파워포인트(PowerPoint) 슬라이드쇼 녹화 (0) | 2020.09.02 |
| [강의/발표 녹화] 녹화 방법(무료) 선택 가이드 (0) | 2020.09.01 |
